GALAXY NoteでFM v2.0カーネルを焼いてWindowsの共有フォルダ(cifs)をマウントする
#2012/02/05 補足
#AbyssNote/SpeedMod/Homuraカーネルの場合はモジュール指定はcifs.koのみで良い
#2012/01/15 追記
#別のWiFiに繋いだ場合、オートマウント設定だと端末が不安定になったので注意
Windowsの共有フォルダなどをAndroidのフォルダとしてマウントする方法があるということでやってみた。
NASでも使えるようだが良く分からないので言及しない。
カーネルをFMカーネルに入れ替えることで使えるようになる。現在のバージョンは2.0。
http://forum.xda-developers.com/showthread.php?t=1342807
私はSheep ROM 1.2でカーネルを入れ替えた。標準ROMでの入れ替えは未確認。
Odin3のPDAにFM Kernelのtarファイルを指定して入れ替える。
Odin3の使い方は以前の記事を参照。
以降、Windows側で共有フォルダを設定している前提での説明。
マウント用のアプリはCifsManagerも使われているようだが、端末起動時の自動マウント機能がなさそうだったので以下を使ってみた。要root。
Mount Manager
https://market.android.com/details?id=com.twimager.cifsmanager
起動するとこの画面になる(これは1つ設定済の状態)。
設定画面を開く。
このようにチェックを付ける。
起動時に自動マウントする。WiFiがオフだとアンマウントされる。
Manage Modulesを開いて以下2つのファイルを指定する。
・/lib/modules/cifs.ko
・/lib/modules/nls_utf8.ko
メイン画面に戻り、+マーク(Add Share)でマウント対象を追加する。
Share Path(1番目):
Windows側の共有フォルダパスを指定。[ローカルIPアドレス/共有フォルダ名]
IPアドレスでなくコンピュータ名で指定すると何故か落ちてしまう。自分だけ?
右のフォルダアイコンで指定するとPC名になるのだが……。
最初の//は勝手に指定されるので入力の必要はない。
Mount Point(2番目):
Android側のマウントパスを指定。勝手に指定されるので特に入力の必要はない。
デフォルトのパスは/mnt/sdcard/cifs/配下となる。設定で変更可能。
Mount Type:
cifsが指定されているのでそのまま。
Auto Mount:
チェックが入っているのでそのまま。
Options:
+を押下してI/O Charsetを選択、Valueに"utf8"を指定する(文字化け対策)。
他のオプション(user、file_mode、dir_mode)は勝手に指定されるので特に入力の必要はない。
#共有フォルダに読み取り可能ユーザーを指定しているならuser指定
ここまでやってOKを押下すれば設定完了。
メイン画面に戻るので、対象をタッチすればマウントされる。
Perfect Viewerの例。/mnt/sdcard/cifs/Bookが使えるようになっている。
他のファイラなどからも普通のフォルダとして見ることが出来る。
WiFiでダウンロードしながらの表示となるためローカルから読み出すよりはもちろん遅いが、WindowsPC側のフォルダをそのまま覗けるのはかなり便利である。
さすがにサイズの大きな動画はきつい感じ。WiFi環境次第かもしれないが。
→VPlayerをHW decoder再生にしてBufferサイズを大きめにすれば結構快適に再生できた。
Mobo Video Player ProやMX 動画プレーヤーも含めれば大抵は大丈夫そう。
補足として。
Mount Managerはパスなどの設定を間違えるとアプリが起動不可になってしまうことがある。
この場合はデータをクリアする必要がある。
Settings - Applications - Manage applications - Mount Manager - Clear data
#AbyssNote/SpeedMod/Homuraカーネルの場合はモジュール指定はcifs.koのみで良い
#2012/01/15 追記
#別のWiFiに繋いだ場合、オートマウント設定だと端末が不安定になったので注意
Windowsの共有フォルダなどをAndroidのフォルダとしてマウントする方法があるということでやってみた。
NASでも使えるようだが良く分からないので言及しない。
カーネルをFMカーネルに入れ替えることで使えるようになる。現在のバージョンは2.0。
http://forum.xda-developers.com/showthread.php?t=1342807
私はSheep ROM 1.2でカーネルを入れ替えた。標準ROMでの入れ替えは未確認。
Odin3のPDAにFM Kernelのtarファイルを指定して入れ替える。
Odin3の使い方は以前の記事を参照。
以降、Windows側で共有フォルダを設定している前提での説明。
マウント用のアプリはCifsManagerも使われているようだが、端末起動時の自動マウント機能がなさそうだったので以下を使ってみた。要root。
Mount Manager
https://market.android.com/details?id=com.twimager.cifsmanager
起動するとこの画面になる(これは1つ設定済の状態)。
設定画面を開く。
このようにチェックを付ける。
起動時に自動マウントする。WiFiがオフだとアンマウントされる。
Manage Modulesを開いて以下2つのファイルを指定する。
・/lib/modules/cifs.ko
・/lib/modules/nls_utf8.ko
メイン画面に戻り、+マーク(Add Share)でマウント対象を追加する。
Share Path(1番目):
Windows側の共有フォルダパスを指定。[ローカルIPアドレス/共有フォルダ名]
IPアドレスでなくコンピュータ名で指定すると何故か落ちてしまう。自分だけ?
右のフォルダアイコンで指定するとPC名になるのだが……。
最初の//は勝手に指定されるので入力の必要はない。
Mount Point(2番目):
Android側のマウントパスを指定。勝手に指定されるので特に入力の必要はない。
デフォルトのパスは/mnt/sdcard/cifs/配下となる。設定で変更可能。
Mount Type:
cifsが指定されているのでそのまま。
Auto Mount:
チェックが入っているのでそのまま。
Options:
+を押下してI/O Charsetを選択、Valueに"utf8"を指定する(文字化け対策)。
他のオプション(user、file_mode、dir_mode)は勝手に指定されるので特に入力の必要はない。
#共有フォルダに読み取り可能ユーザーを指定しているならuser指定
ここまでやってOKを押下すれば設定完了。
メイン画面に戻るので、対象をタッチすればマウントされる。
Perfect Viewerの例。/mnt/sdcard/cifs/Bookが使えるようになっている。
他のファイラなどからも普通のフォルダとして見ることが出来る。
WiFiでダウンロードしながらの表示となるためローカルから読み出すよりはもちろん遅いが、WindowsPC側のフォルダをそのまま覗けるのはかなり便利である。
さすがにサイズの大きな動画はきつい感じ。WiFi環境次第かもしれないが。
→VPlayerをHW decoder再生にしてBufferサイズを大きめにすれば結構快適に再生できた。
Mobo Video Player ProやMX 動画プレーヤーも含めれば大抵は大丈夫そう。
補足として。
Mount Managerはパスなどの設定を間違えるとアプリが起動不可になってしまうことがある。
この場合はデータをクリアする必要がある。
Settings - Applications - Manage applications - Mount Manager - Clear data






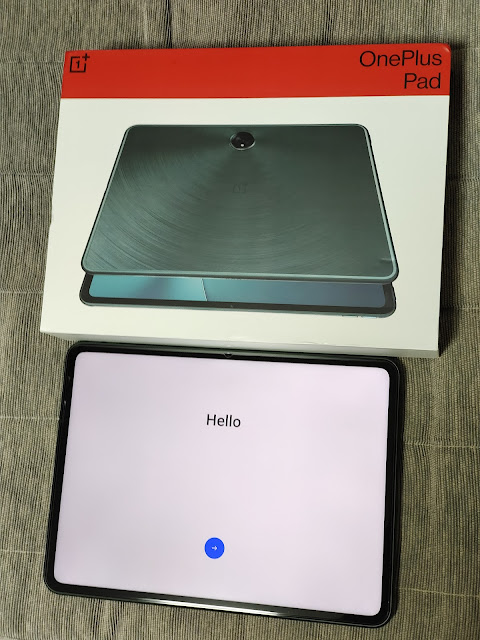

コメント
コメントを投稿